Wage dich an eine Fotobearbeitung

Wage dich an eine Fotobearbeitung
Es gibt wohl kaum jemand, zumindest auf unserem Kontinent, der nicht fotografiert. So gut wie jeder besitzt ein modernes Smartphone, womit jederzeit und überall geknipst werden kann.
Fotokameras werden immer besser und günstiger, und in vielen Haushalten findet sich mindestens ein solches Gerät – von der kleinen Kompakten bis zur umfassenden Ausrüstung einer Spiegelreflex.
Unabhängig, wie gross das technische und fotografische Wissen ist, gute, spannende und persönliche Bilder gelingen immer wieder.
Viele Fotografierende wagen sich jedoch nicht an eine Bildbearbeitung oder kennen die Möglichkeiten gar nicht. Vielleicht schreckt die Computertechnik ab, vielleicht findet man die Qualität der Kamera ohnehin schon super. Einige haben keine Zeit, andere wiederum wissen gar nicht, was sie denn verbessern könnten.
Es stimmt schon: Moderne Kameras werden immer besser, und die Bildqualität ist oft gut bis sehr gut.
Wer seine Fotos im bekannten JEPG-Format aufnimmt, hat bereits eine Bildbearbeitung inklusive: Dies übernimmt nämlich die Kamera. Wohlgemerkt, nicht immer wie gewünscht.
Wer sich jedoch an eine Bildbearbeitung wagt und ein wenig Zeit investiert, kann die Bilder enorm verbessern:
Horizontale Ausrichtung
Optimaler Bildausschnitt
Perfekte Belichtung
Optimierte Farben
Und eventuell eine verbesserte Schärfe
Natürlich kann noch vieles mehr gemacht werden, dies sind jedoch die Basics, die nur ein paar wenige Minuten in Anspruch nehmen. So wird aus einem guten Foto ein Lieblingsbild!
Womit
Fotobearbeitungsprogramme gibt es unzählige, auch als Apps für das Smartphone. Oft wird ein Programm mit der Kamera mitgeliefert. Viele sind kostenlos, einige kann man mit einem Festpreis kaufen, andere wiederum sind im Abonnement nutzbar.
So unterschiedlich wie ihre Struktur und Funktionen auch sind, die oben aufgezählten Basics schaffen alle, und die Funktionen sind ähnlich benannt und aufgebaut.
Mit ein bisschen Stöbern und Suchen wirst du ganz sicher die entsprechende Funktion in deinem Programm finden.
Ich habe früher immer den Microsoft Office Picture Manager verwendet. Er gehörte standardmässig zum Office-Paket. Ab MS Office 20163 ist er nicht mehr dabei – entweder wird er nicht mehr so oft genutzt, oder das Paket wurde zu gross.
Auf der microsoft-Webseite lässt er sich jedoch mit dem SharePoint Designer 2007 herunterladen.
Ich habe ihn ebenfalls wieder installiert, weil ich damit gerne viele Bilder auf einmal in ein kleineres Format extrahiere. Für eine Webseite oder zum Verschicken einfach perfekt!
Auch das Drucken finde ich sehr angenehm und klappt bestens.
Vor einigen Monaten habe ich ein tolles Foto von Junior gemacht, wie er Guezli aussticht. Im Hintergrund ein hässlicher, pinker Plastikbecher. Ich habe ihn dann zwar beim Fotografieren bemerkt, aber die folgenden Fotos wurden nicht mehr ganz so gut.
Was habe ich mich über diesen hässlichen Becher geärgert! Er musste ganz einfach weg – digital, was sonst?
Photoshop ist in aller Munde, und ich wusste, dass man damit wunderschöne Models verunstalten kann indem man sie magersüchtig macht oder ihnen bei der Montage mit anderen Models zu viele Arme oder Beine verpasst.
Keine Ahnung, ob man nicht nur Rundungen wegmachen konnte, oder auch pinke Plastikbecher.
Im Internet fand ich heraus, dass man Photoshop nicht mehr kaufen, sondern nur noch abonnieren kann. Und zwar zu einem hohen Preis – jeden Monat. Möglicherweise Jahr für Jahr….
Die Alternative heisst Gimp; eine kostenlose Software, die in vielen Bereichen mit Photoshop mithalten kann.
Einen Download, drei Tage und ein 800-seitiges Buch später war der hässliche Becher weg. Ebenso hässliche Leitungen, störende Leute, Werbung auf Schirmen und die Schnuddernase von Robin.
Dazu waren die Bilder zugeschnitten, gedreht, perfekt belichtet, die Farben verbessert und die Schärfe optimiert. Und noch vieles mehr….
Seit da vergeht fast kein Tag ohne Gimp.
Was und wie
Für die Basics ist es egal, welches Programm du wählst. Möchtest du vielleicht einmal hässliche Becher oder andere hässliche Sachen auf deinen Fotos entfernen, empfehle ich dir, Gimp einmal auszuprobieren.
Hier erkläre ich dir nun, wie du die Basics in deinen Bildern anwenden kannst, einmal für den Picture Manager und einmal für Gimp. Wenn du ein anderes Programm verwendest, findest du die entsprechende Funktion nach ein bisschen Suchen sicher rasch.
Grundsätzlich öffnest du das Bild mit ÖFFNEN, und am Ende SPEICHERN UNTER (Picture Manager) oder EXPORTIEREN ALS (Gimp, als JPG).
Horizontale Ausrichtung
Allzu schnell ist der Horizont nicht ganz gerade. Am besten ist es natürlich, bereits beim Fotografieren darauf zu achten. Durch das gerade Richten gehen Bildteile wegen dem Zuschnitt verloren.
Picture Manager:
Reiter BILDER BEARBEITEN -> Sidebar rechts DREHEN UND SPIEGELN. Grad der Drehung eingeben. Hier können auch Bilder um 90 Grad gedreht respektive um 180 Grad gespiegelt werden.
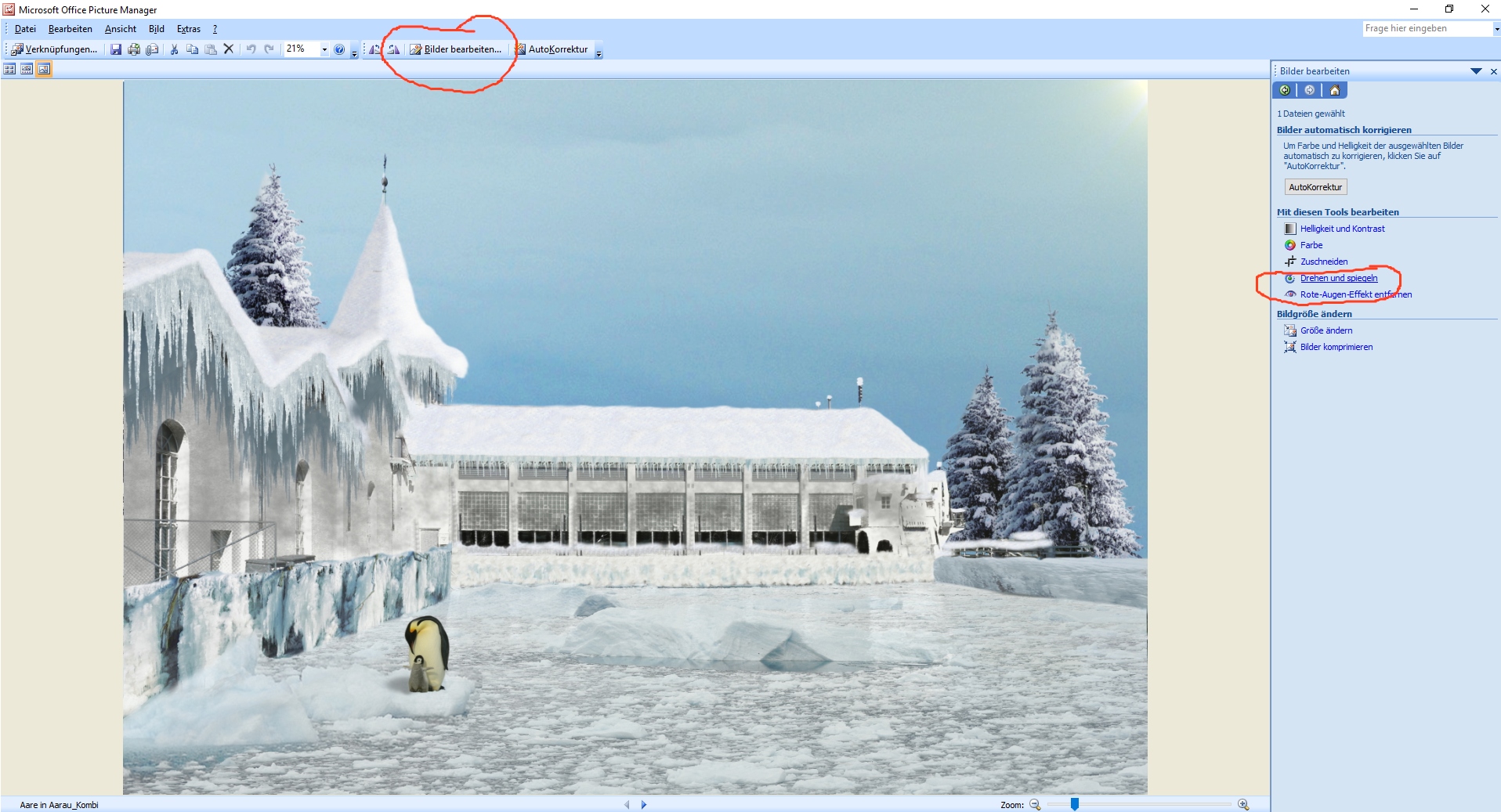
Dann wieder BILDER BEARBEITEN -> ZUSCHNEIDEN. An den kleinen schwarzen Ecken und Balken die Seitenränder neu definieren. Auf OK und geschafft!
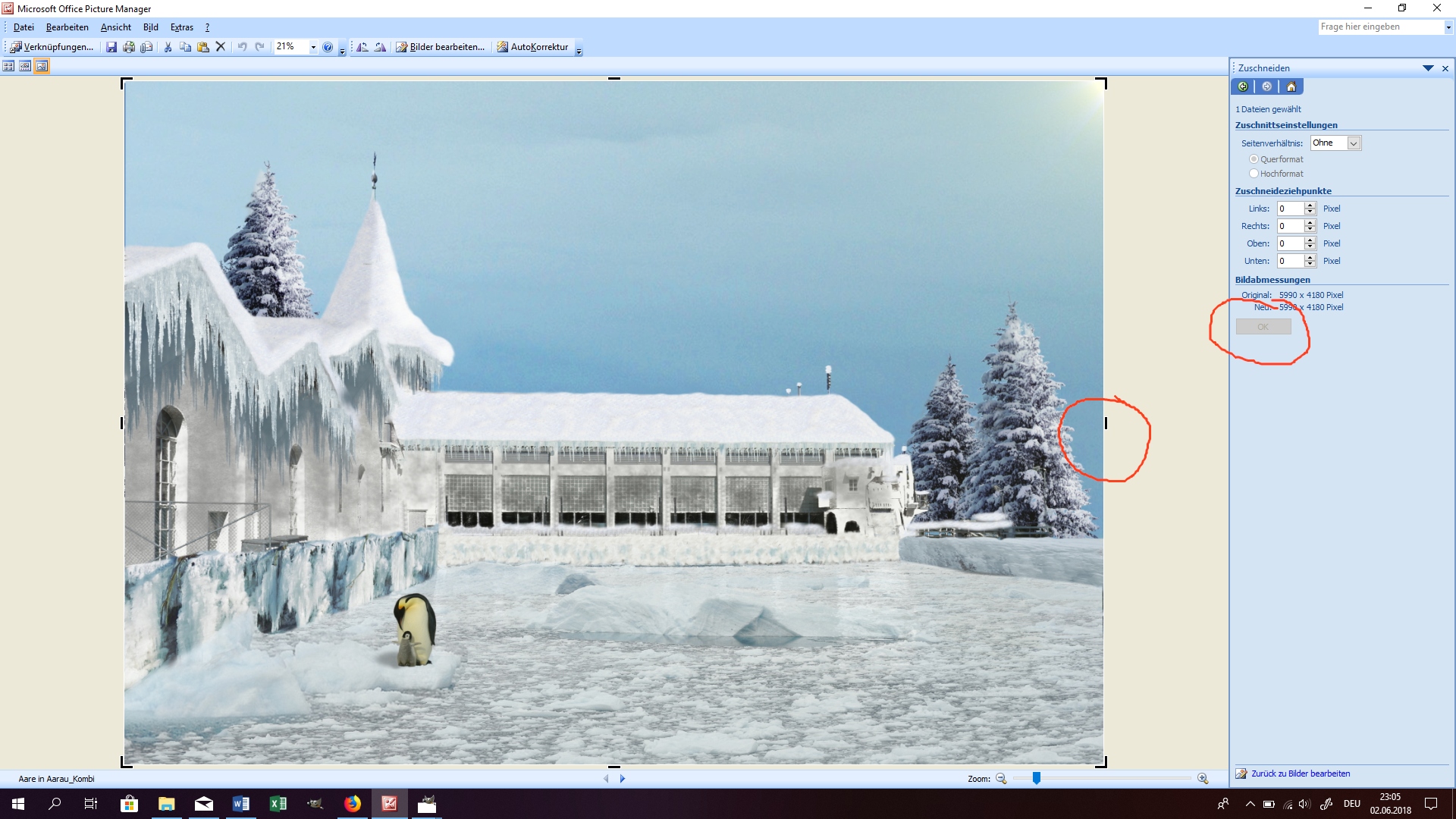
Gimp:
Wähle im Werkzeugkasten das Drehen-Werkzeug. Passe unten die Beschneidung an mit AUF ERGEBNIS BESCHNEIDEN.
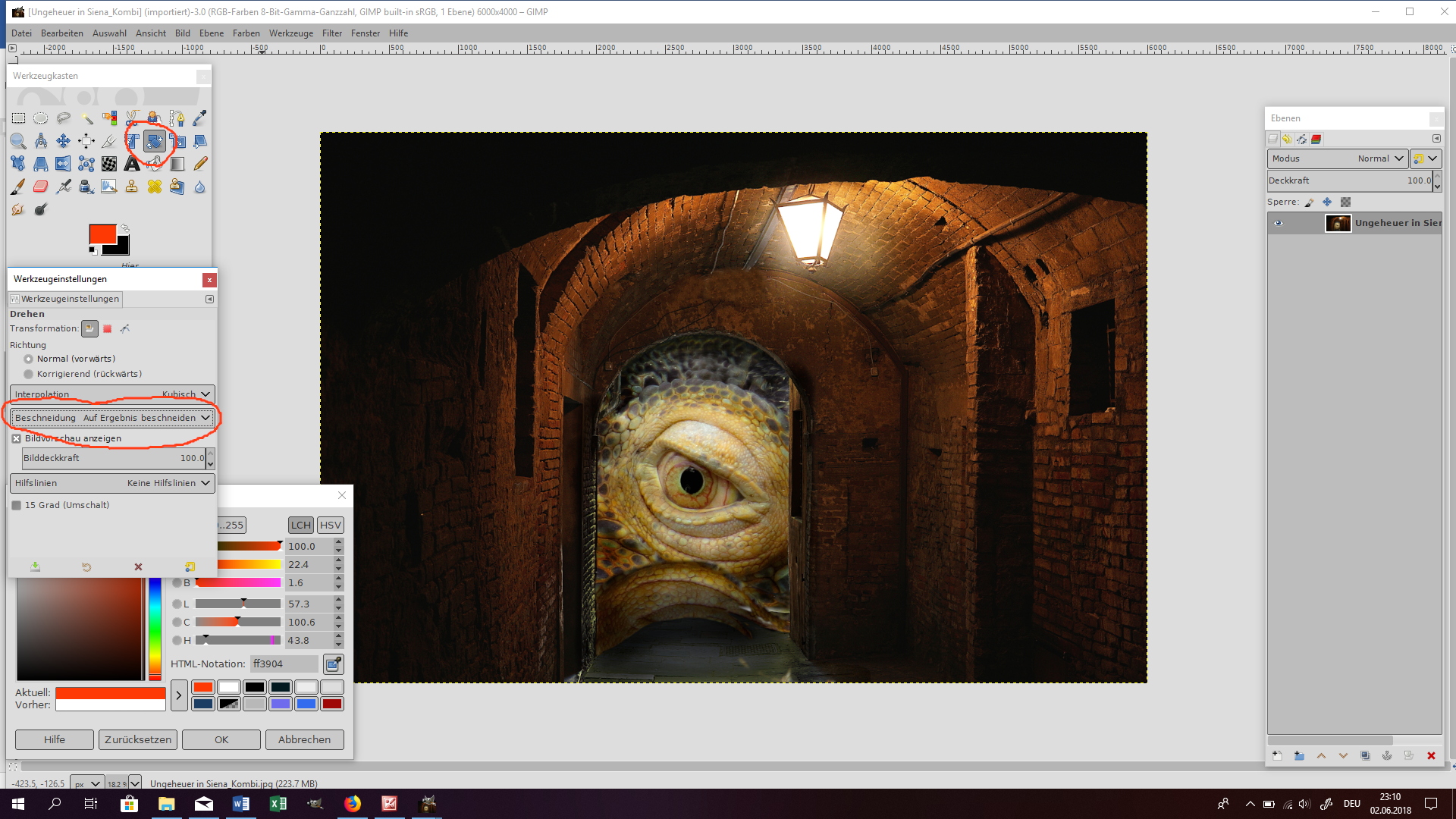
Klicke auf das Bild und drehe es in einer Ecke. Im neu geöffneten Fester DREHEN klicken, fertig.
Dann noch unter BILD -> AUF INHALT ZUSCHNEIDEN.
Beim Drehen kann ein Raster hilfreich sein (ANSICHT -> RASTER ANZEIGEN)
Optimaler Bildausschnitt
Manchmal sind störende Objekte im Bild oder das Hauptsujet zu klein oder am falschen Ort. Das Bild zuschneiden kann helfen – dabei kann sich jedoch die Bildgrösse stark verändern, und dies bedeutet oft eine schlechtere Auflösung (weniger Pixel, die eine grosse Fläche füllen können).
Picture Manager:
Wie oben beim Drehen, einfach nur der zweite Schritt mit dem Zuschneiden anwenden.
Gimp:
Werkzeug ZUSCHNEIDEN im Werkzeugkasten wählen. (Optional nur die aktive Ebene).
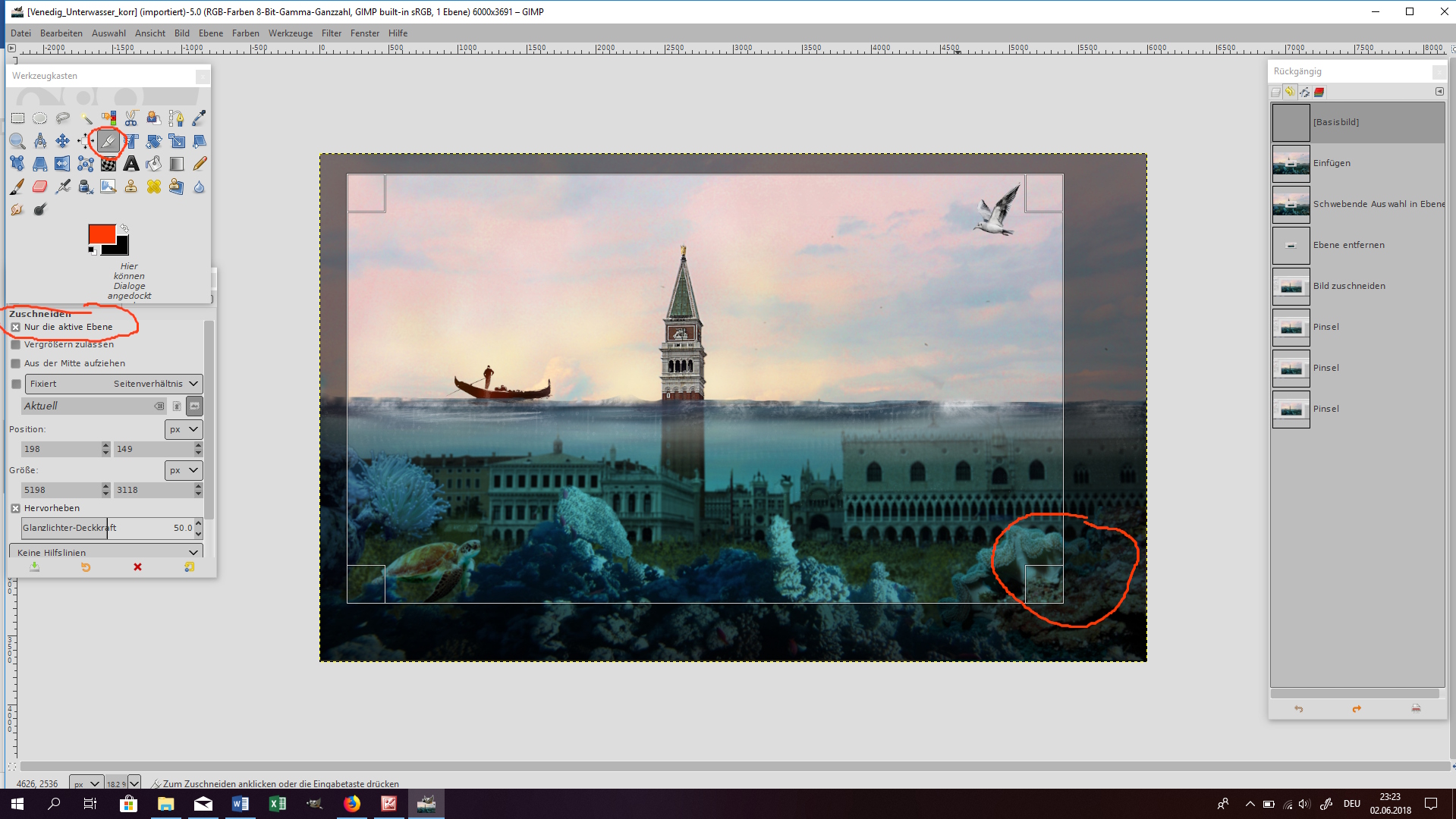
Mit der Maus ein entsprechendes Rechteck aufziehen. Am Schluss in dieses Rechteck klicken – fertig.
Perfekte Belichtung
Ohne Licht kein Foto! Eine gute Beleuchtung ist natürlich schon beim Fotografieren lohnenswert. Gute Kameras bieten verschiedene Programme an und passen so Belichtungszeit, Blende oder ISO-Werte an.
Doch manchmal wirken Bilder flau, es fehlt an knackigen Kontrasten. Oder sie sind zu dunkel oder zu hell.
Eine Korrektur hat Grenzen: Starke Über- oder Unterbelichtung ist kaum zu retten. Aber optimieren, wenn sich noch etwas machen lässt, kann man auf jeden Fall versuchen.
Picture Manager:
Reiter BILDER BEARBEITEN, dann Sidebar rechts HELLIGKEIT UND KONTRAST.
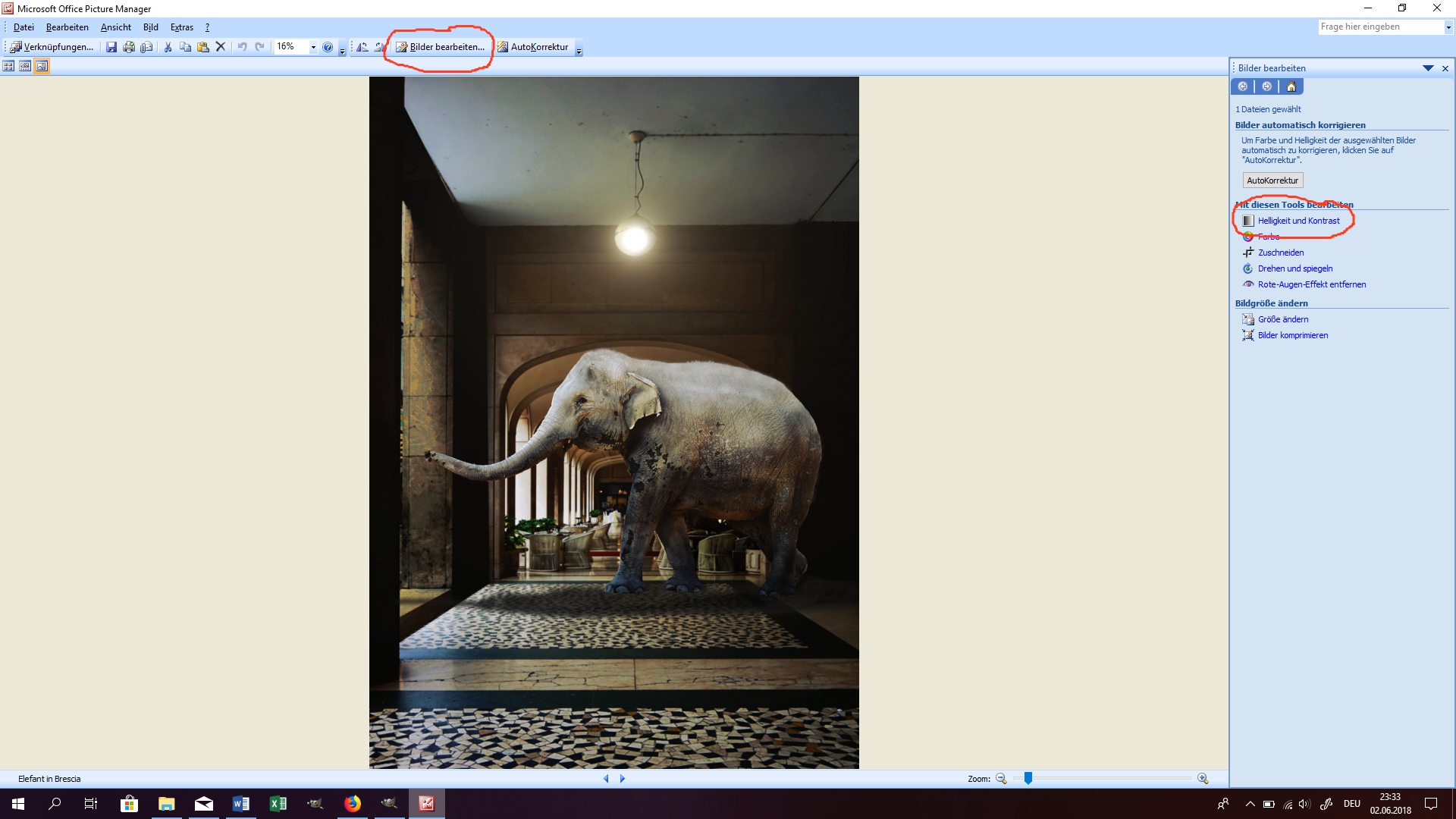
Die drei Regler HELLIGKEIT, KONTRAST UND HALBTON nach Wunsch einstellen. HELLIGKEIT verändert die gesamte Helligkeit des Bildes. KONTRAST dunkelt dunkle Töne ab und hellt helle auf. Dies sorgt auch für leuchtendere Farben. HALBTON verändert nur die mittleren Tonwerte, nicht jedoch die ganz hellen und dunklen Bereiche. Dies führt weniger zu einer Verblassung oder «Verdüsterung» wie der Regler HELLIGKEIT.
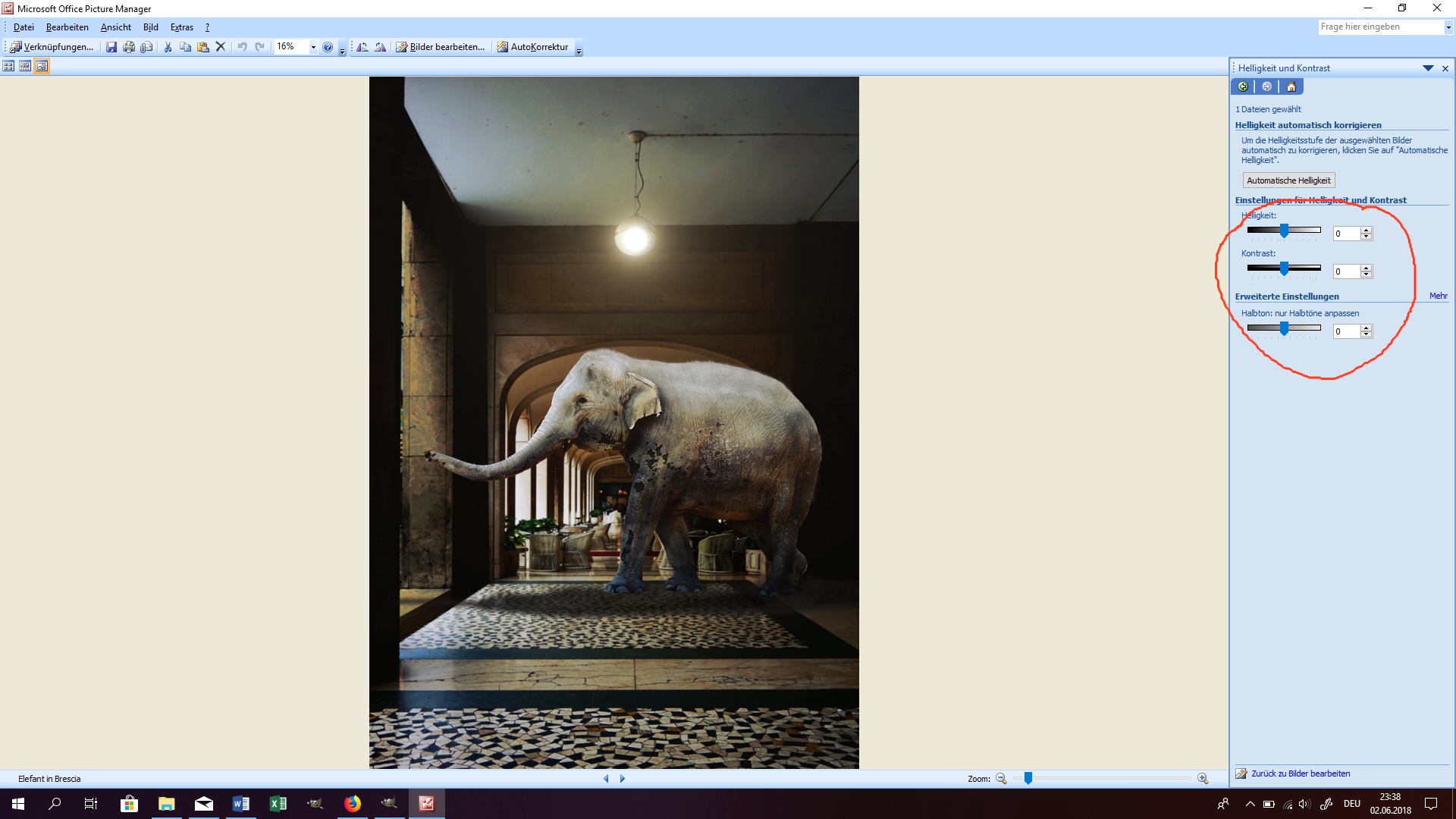
Gimp:
Reiter FARBEN -> WERTE. Die gezeigte Hügelgrafik nennt sich Histogramm und zeigt die Helligkeitsverteilung: Links schwarz, rechts weiss, dazwischen alle Zwischentöne.
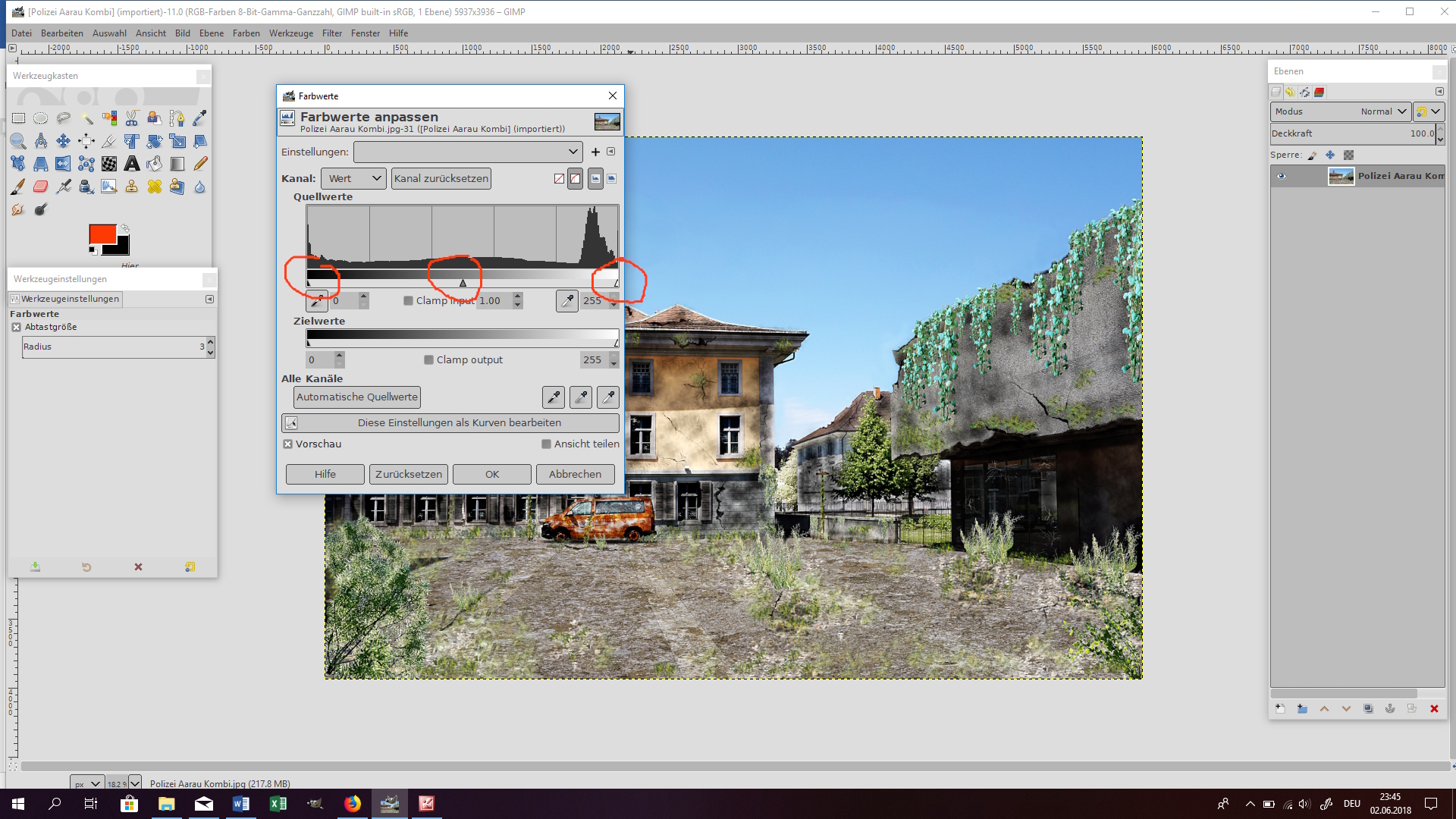
Mit Ziehen des linken, dreieckigen Reglers lässt sich der Schwarzpunkt einstellen. Analog dazu rechts der Weisspunkt. Liegen diese Punkte schön am Anfang der Hügellandschaft, gibt es dunkles Schwarz und leuchtendes Weiss – beste Voraussetzung für ein kontrastreiches Bild.
Der mittlere Regler ist für die Helligkeit der Mitteltöne.
Über FARBEN -> KURVEN kannst du den Kontrast verändern. Ziehe mit der Maus die gerade Linie an zwei Punkten zu einem flachen S.
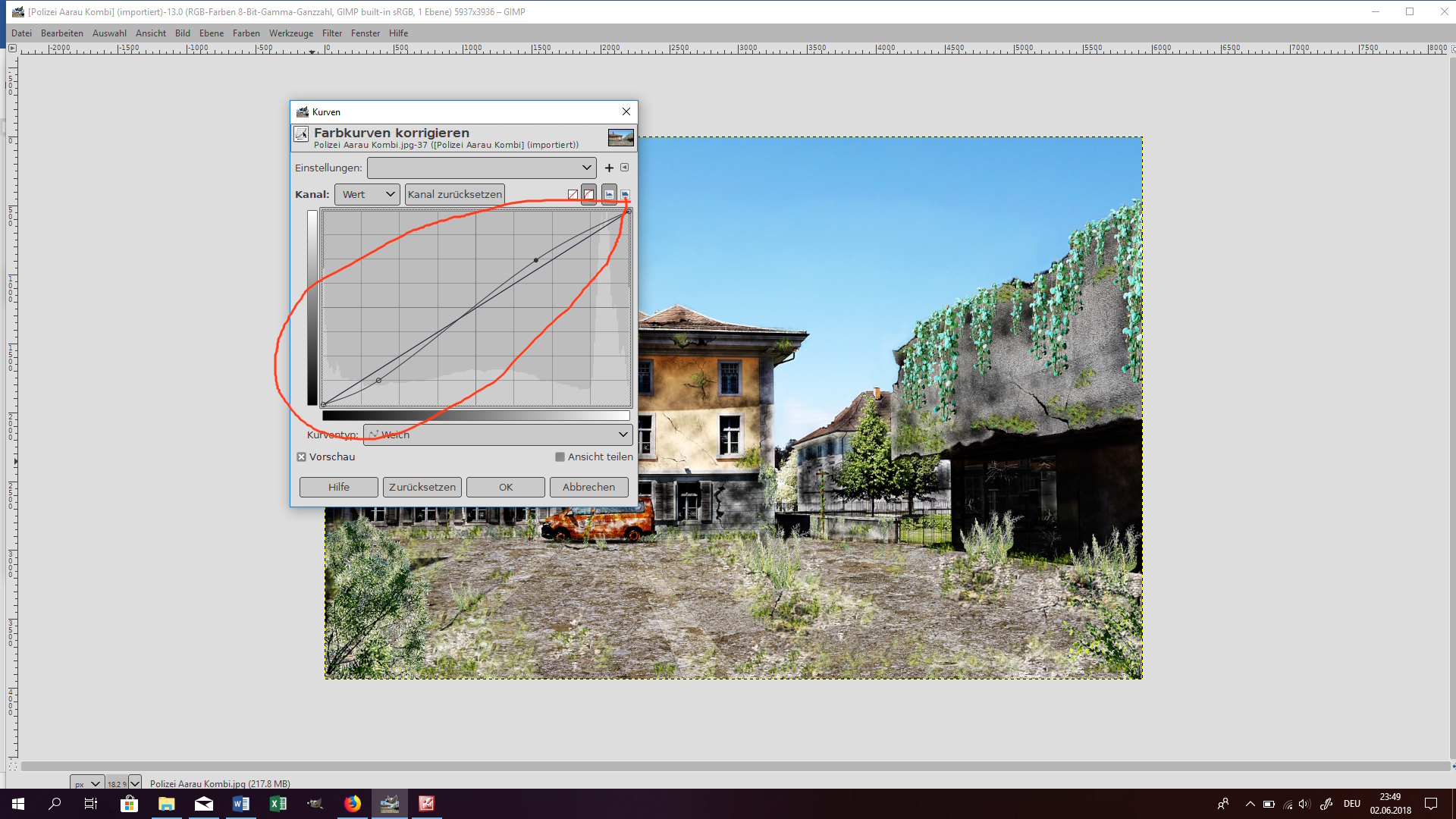
Optimierte Farben
Achte bei den Farben auf zwei Dinge: Auf den korrekten Weissabgleich und auf die Sättigung.
Eine Kamera versucht einzuschätzen, ob eine Situation mit warmem oder kaltem Licht vorliegt. Dementsprechend passt sie den Weissabgleich (Weiss = weiss und nicht hellblau, gelb,….) und damit alle Farben an.
Am besten ist, wenn du die Kamera unterstützt und die Lichtsituation manuell eingibst, z.B. Sonne, Leuchtstoffröhre, und so weiter.
Bei der Fotobearbeitung kannst du ebenfalls optimieren, je nach Programm besser und einfacher.
Die Farbsättigung bestimmt, wie leuchtend die Farben sein sollen. Von knallig-grell bis zu schwarz-weiss entsättigt ist alles möglich.
Picture Manager:
BILDER BEARBEITEN -> FARBE
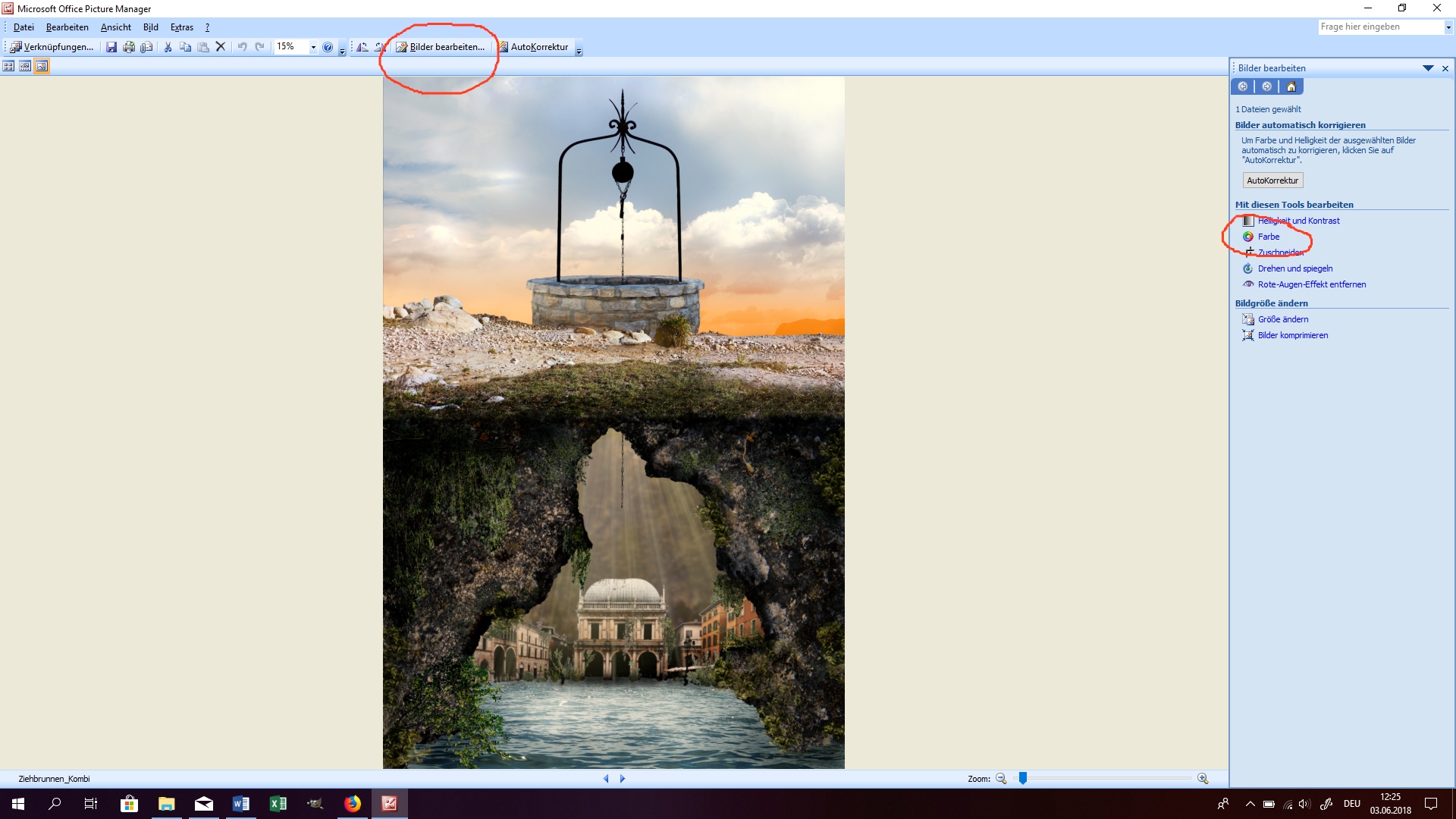
FARBE VERBESSERN. Irgendwo in eine weisse Fläche klicken. Das Programm passt dann die Farben und die Helligkeit an. Eventuell braucht es mehrere Versuche, bis das Ergebnis überzeugt.
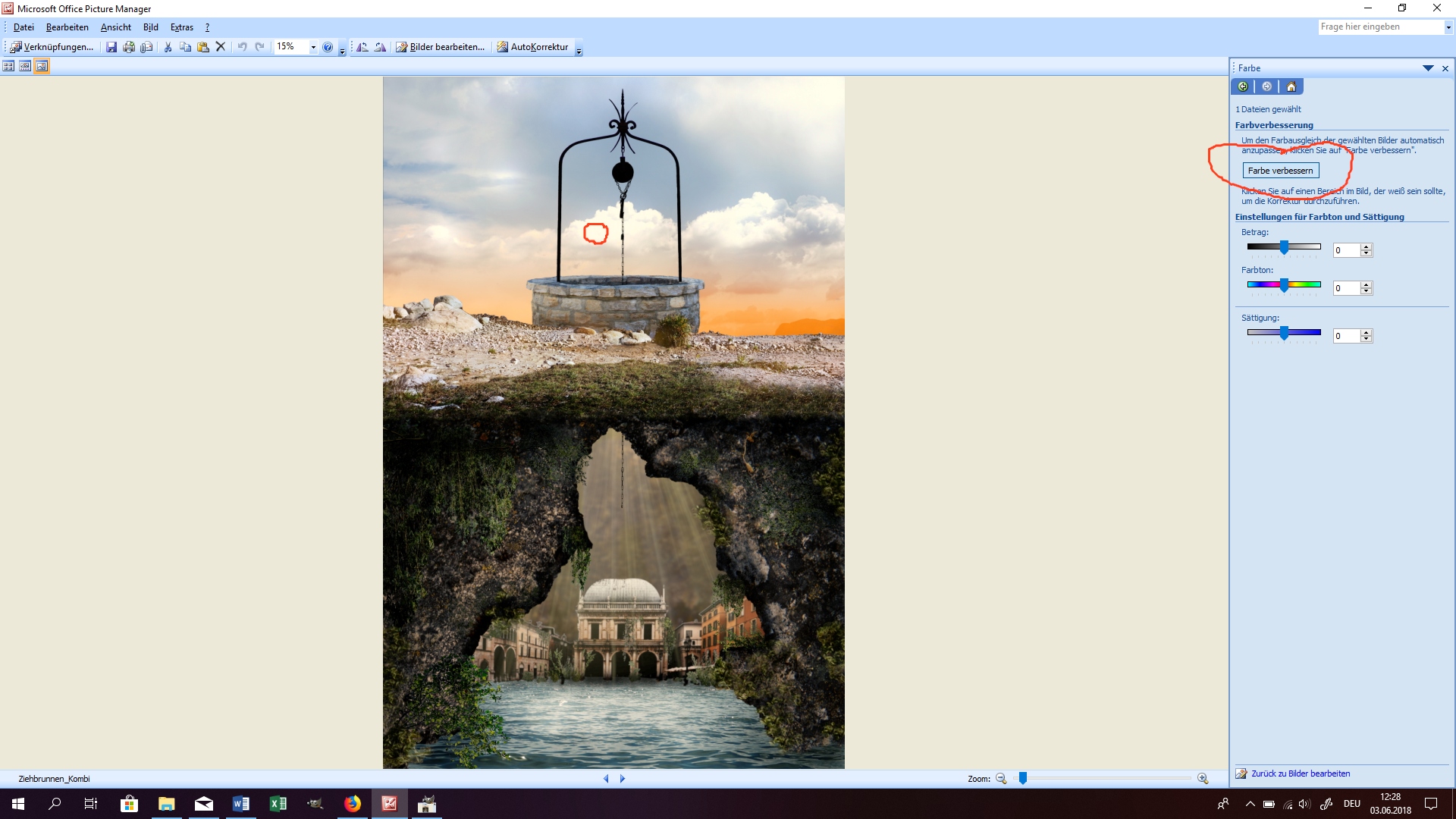
Mit den oberen beiden Reglern BEITRAG und FARBTON änderst du die Farbe des Bildes. Steht der BEITRAG in der neutralen Mitte, hast du keinen Effekt.
Mit dem zweiten Regler FARBTON bestimmst du, welche Farbe es denn sein soll.
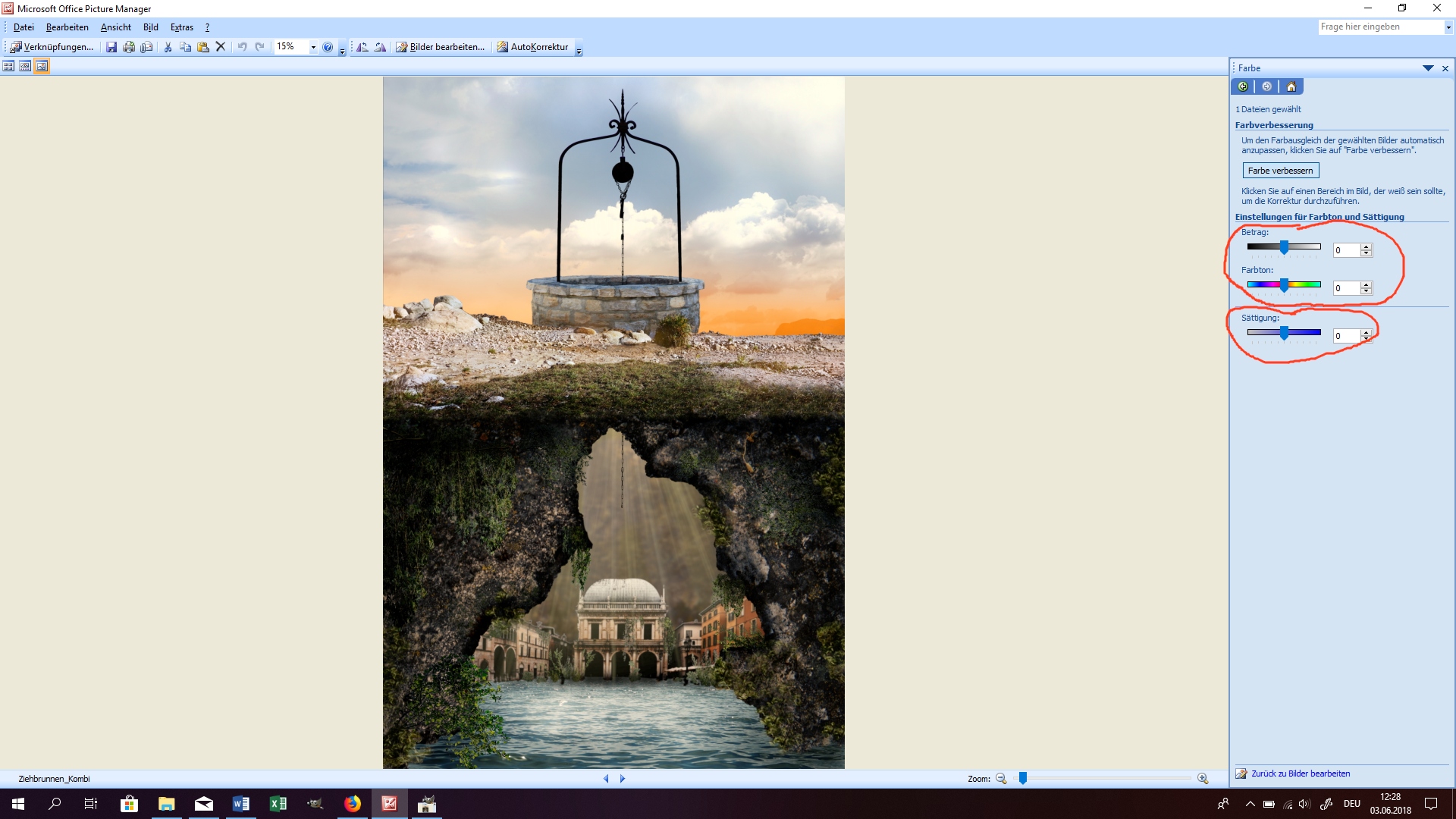
Der dritte Regler ermöglicht die Änderung der Farbsättigung; von schwarz-weiss bis zu grell-leuchtend.
Gimp:
Mit Gimp hat du wesentlich mehr und differenziertere Möglichkeiten.
FARBEN -> WERTE -> Pipette wählen für weiss, grau oder schwarz.
Im Bild auf die entsprechende Farbe tippen, das Programm passt automatisch an.
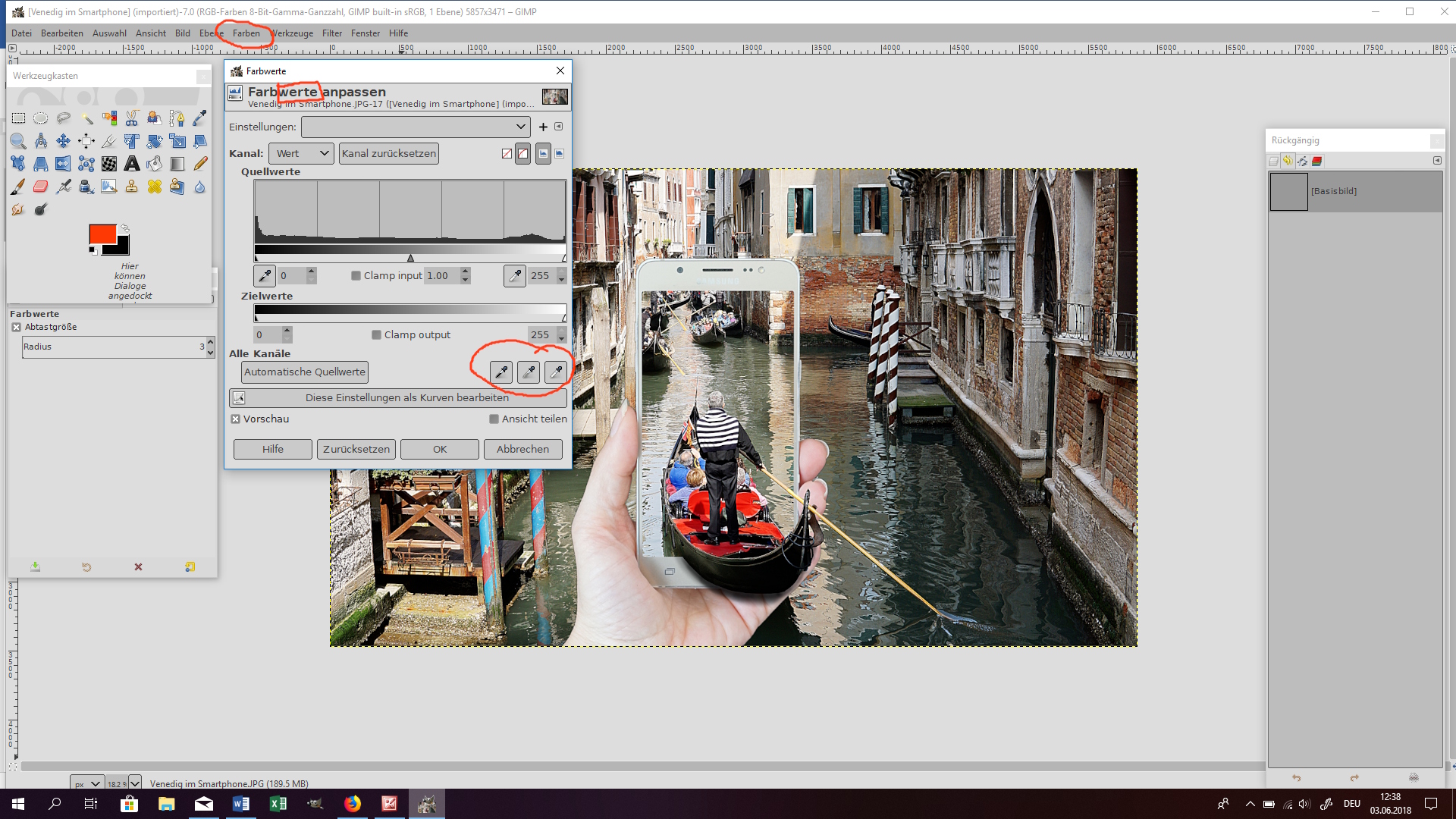
Weitere Möglichkeit:
FARBEN -> FARBABGLEICH. Die einzelnen Regler so verschieben, dass die Farben angepasst werden.
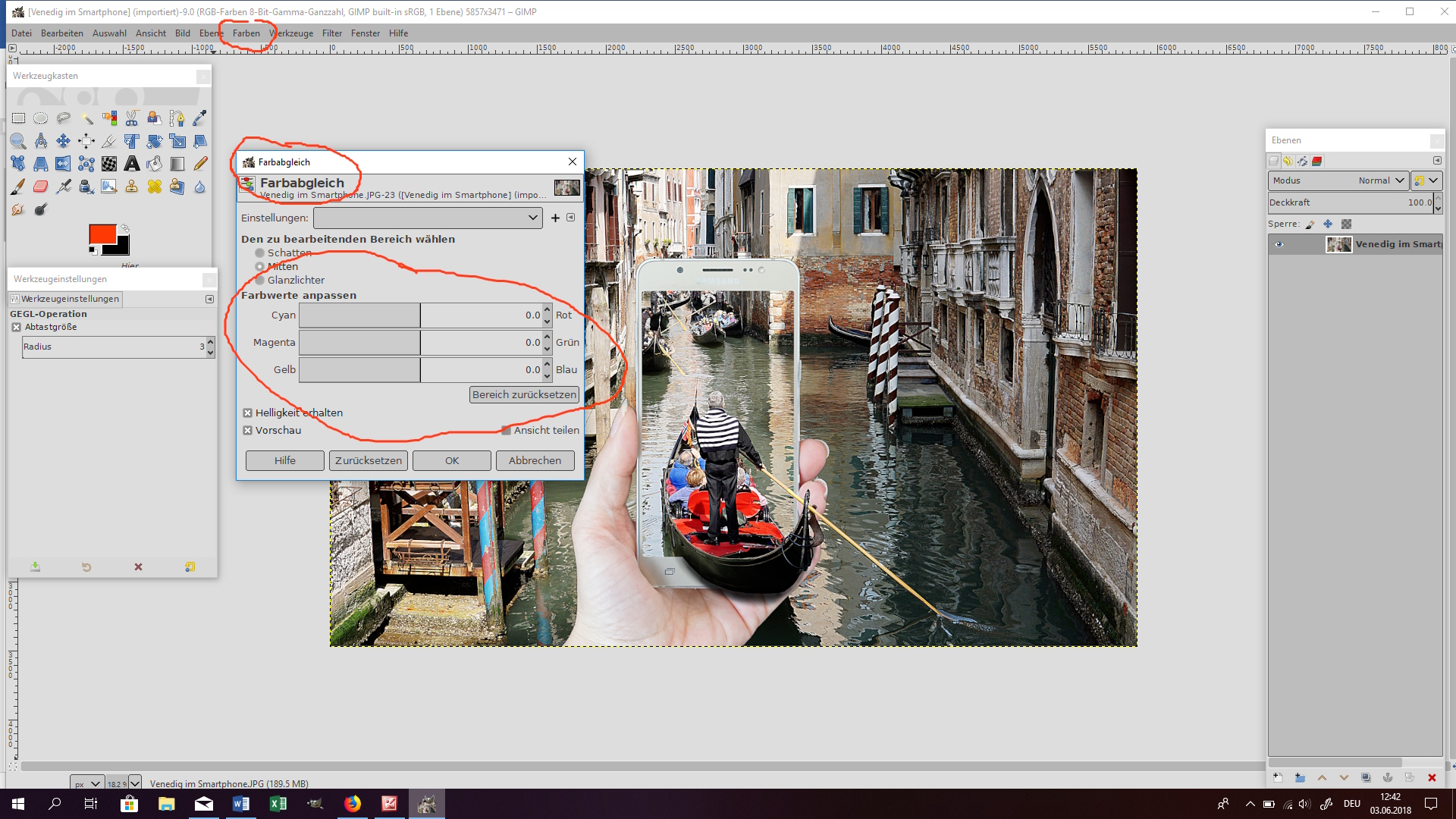
Die Sättigung passt du so an:
FARBEN -> FARBTON-SÄTTIGUNG.
Der mittlere Regler FARBSÄTTIGUNG ermöglicht Abstufungen zwischen entsättigt (schwarz-weiss) bis zu grell-farbig.
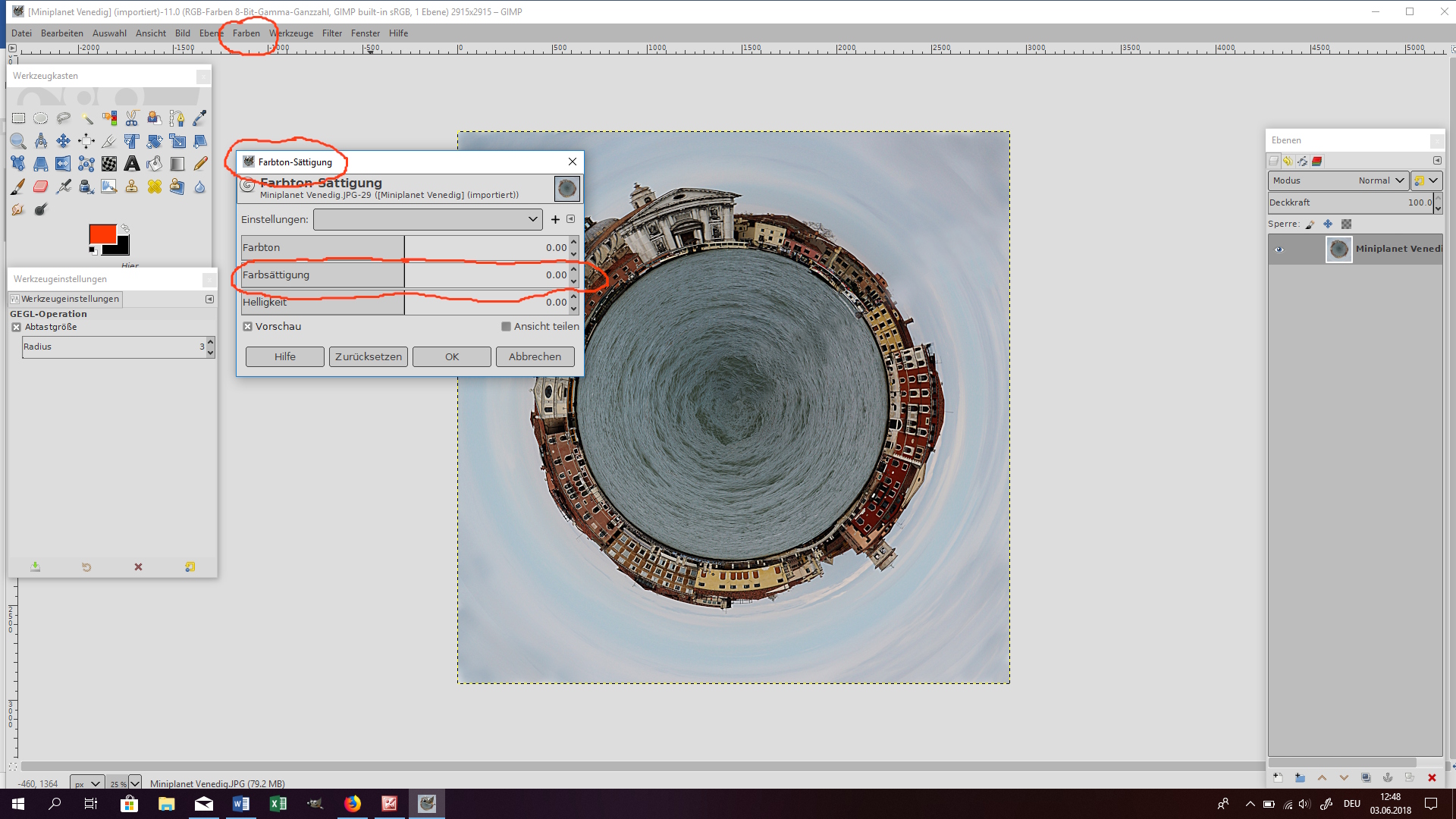
Und eventuell eine verbesserte Schärfe
Veränderungen der Schärfe gehören eigentlich nicht mehr zu den Basics. Bei einem technisch guten Foto kann man damit jedoch noch das i-Tüpfelchen geben.
Aber: ein unscharfes, verwackeltes Foto ist leider nicht zu retten. Schärfen bedeutet die Kanten verdeutlichen; dafür müssen Kanten erst einmal vorhanden sein….
Im Picture Manager scheint es diese Möglichkeit nicht zu geben.
Gimp:
Hier gibt es mehrere Varianten. Eine ist ganz einfach.
FILTER -> VERBESSERN -> UNSCHARF MASKIEREN
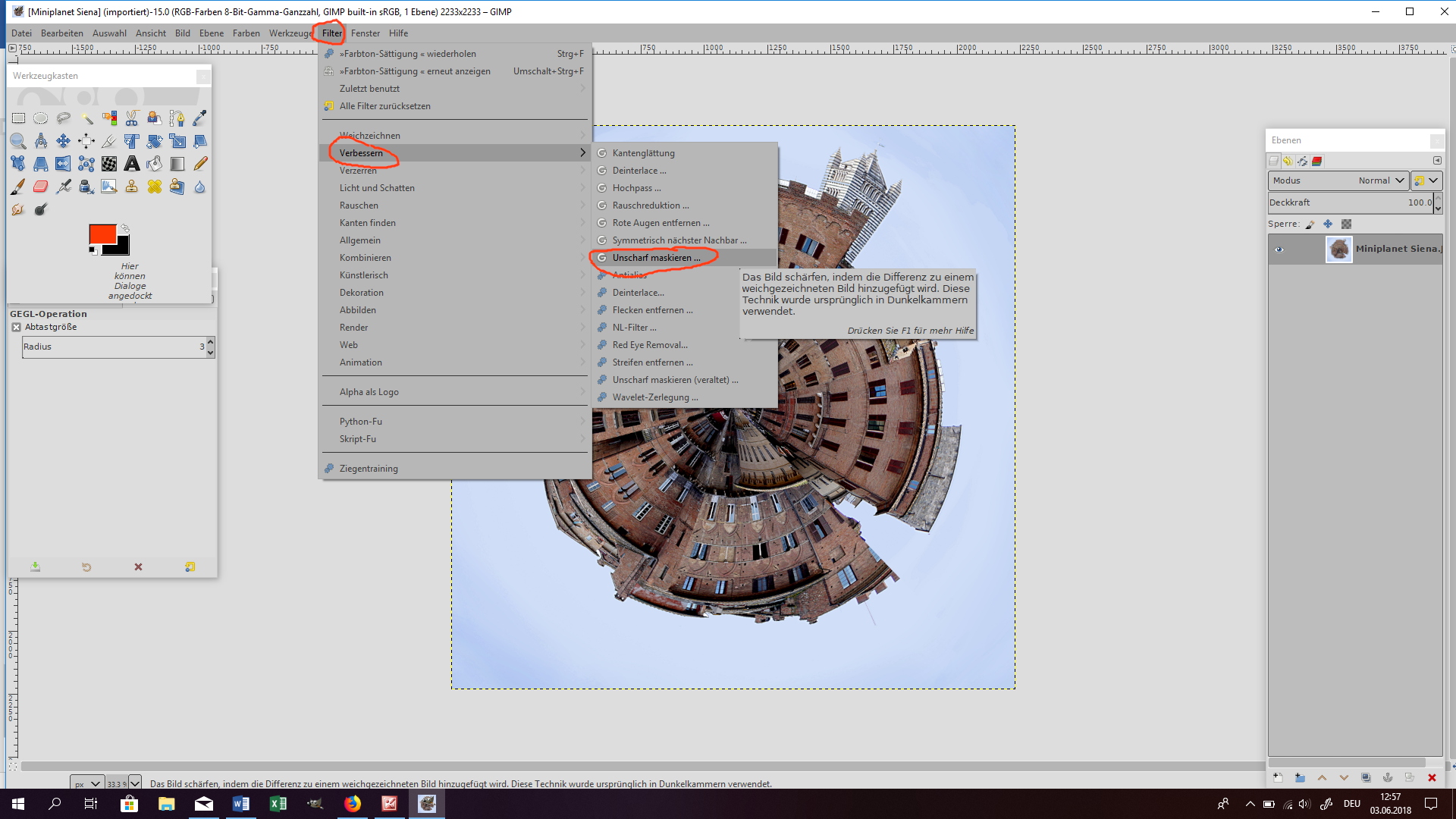
Probiere die beiden Regler mit der Standardeinstellung aus. Dies ist relativ sanft. Ansonsten Werte höherstellen oder den Filter einfach noch einmal wiederholen.
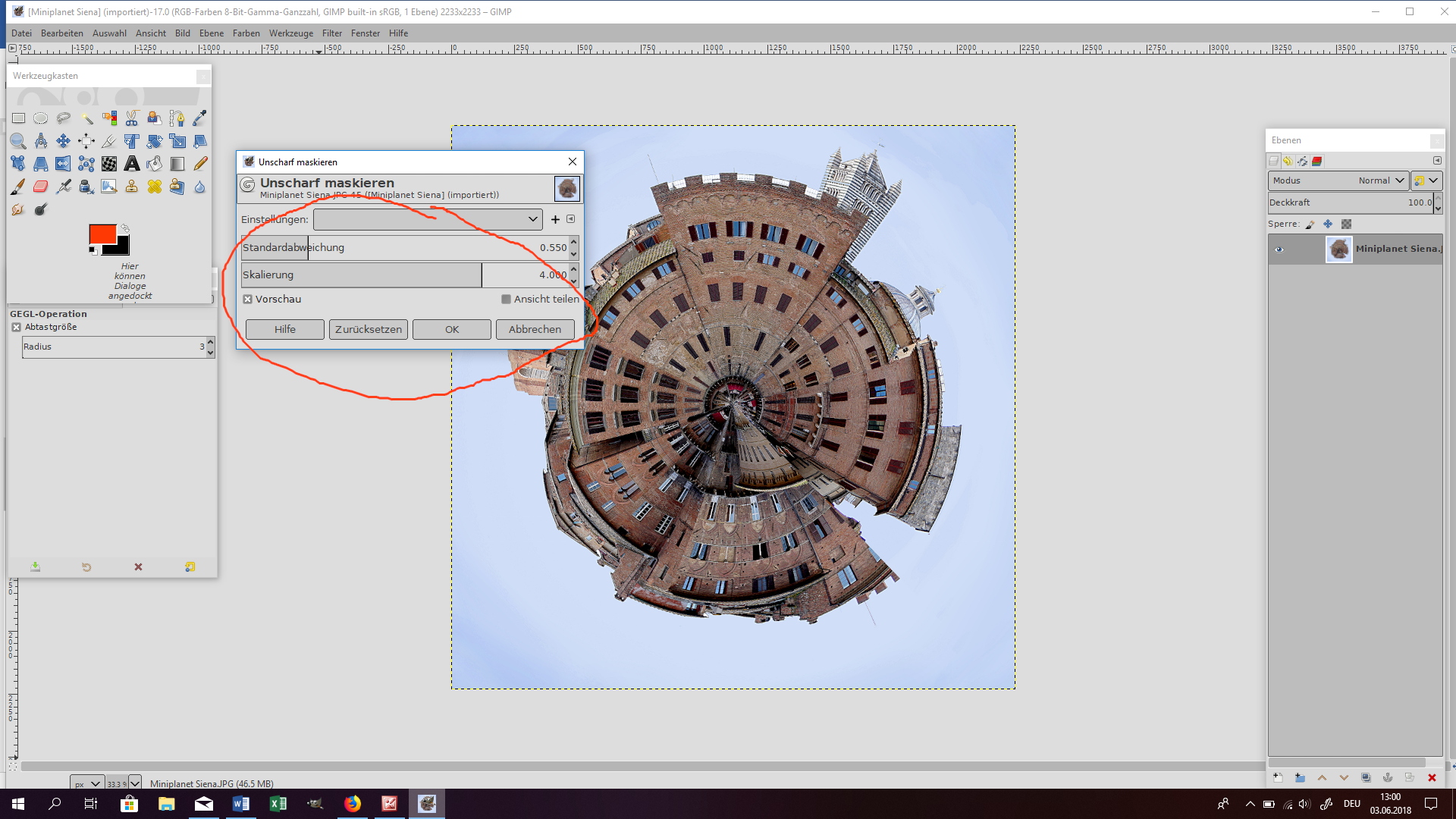
Allgemein gilt:
Gehe behutsam vor beim Bearbeiten… denn rasch ist es zuviel und wirkt nicht mehr echt.
Wie viel ist auch vom Motiv abhängig: Ein Gegenstand verträgt oft mehr Kontrast, Farbe oder Schärfe, während Gesichter nur sanften Einsatz mögen: Wird zum Beispiel der Kontrast grosszügig erhöht, werden auch Fältchen, unreine Haut und Rötungen deutlicher. Dies ebenfalls bei der Farbsättigung und beim Schärfen.
Natürlich muss es nicht immer eine realistische Bearbeitung sein. Ein komplett «falscher» Weissabgleich kann faszinierende Bilder liefern, oder eine Umsetzung in Schwarz-Weiss kann mit übermässigem Kontrast zu einem coolen Foto werden.

Und vielleicht geht es dir irgendwann wie mir:
Nach dem Verschwindenlassen eines hässlichen Plastikbechers kommt die Neugier und Freude, was man noch alles anstellen kann…
Ich wünsche dir viel Freude!